One of the advantages of our SEO tool Spotibo is its simplicity. We want to keep it as simple as possible so you can use it without having a headache afterward.
Even though I wish you didn’t need this guide on how to work with Spotibo and could just figure it out easily by yourself, I know that it is not possible. I am not sure if I have ever used any tool without reading a few guides and manuals beforehand.
So here it is. It’s the complete manual on how to work with Spotibo, which was created just for you. And don’t worry, I kept it as simple as possible.
What will you learn in this starter kit?
You can read everything from the beginning to the end, or you can just visit the part that interests you.
1. How to sign up for Spotibo
You can sign up or sign in easily through our top menu.

Our registration and sign up process is quite easy. It is possible to register with only a Gmail account for now, so you can sign in within a matter of a few seconds.
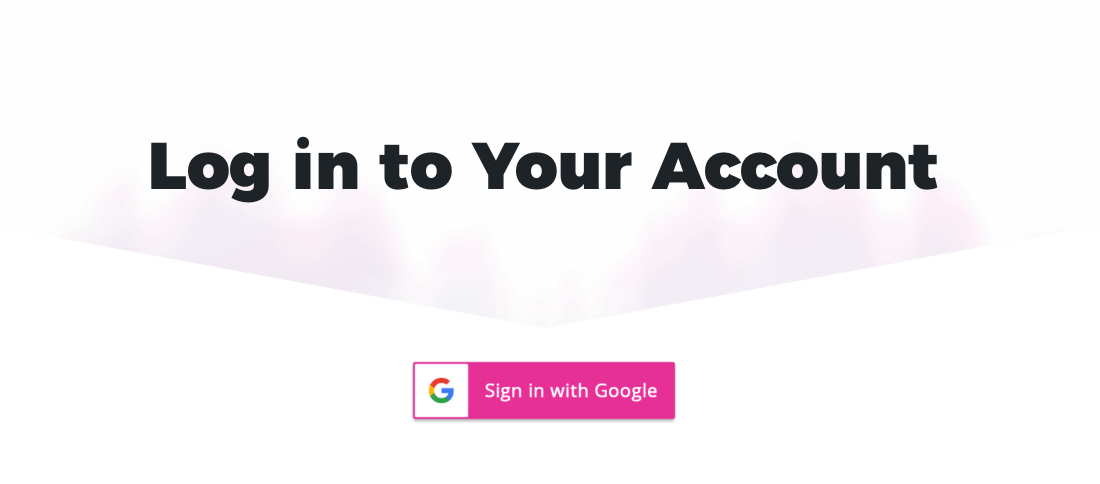
Maybe you already asked: “Only Gmail account? Really? Why don’t you have normal registration?” Well, yes, only Gmail registration is available for now. We consider this form as good garancy of your safety. We don’t come into contact with your passwords, and besides your name and email, we don’t have access to any other data.
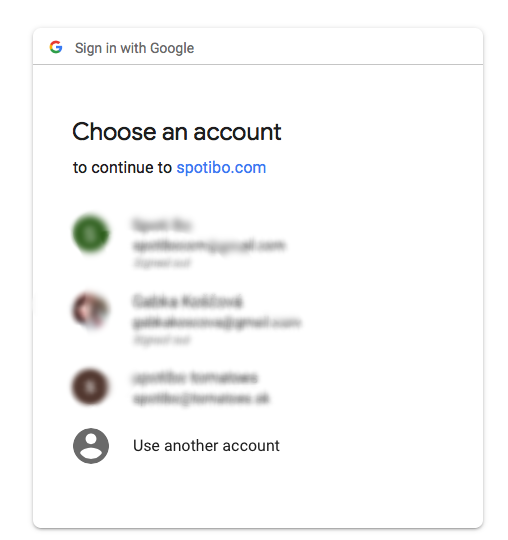
2. How to create a project at Spotibo
There are two ways how you can start.
Start at homepage
If you are on our site for the first time and you are not signed in yet, start easily on the homepage.
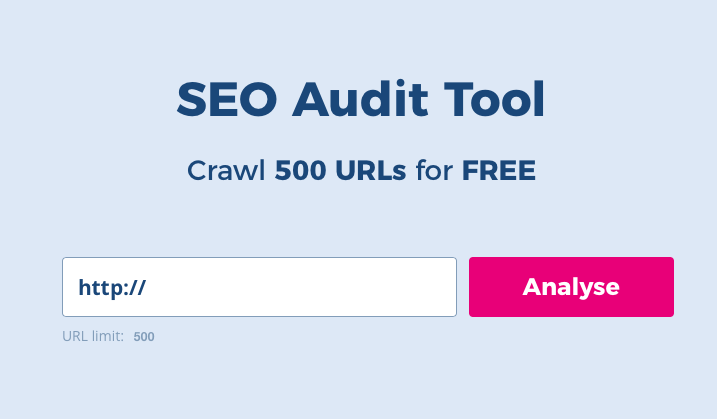
- Insert your URL along with the http:// or https:// prefix.
- Set up your URL limit for crawling.
- Default number of crawled URLs is 500.
- If you use the free version, your limit is 500 URLs.
- If you are subscribed to any of our plans, you can increase the limit of URLs in this step.
- Click on “Analyze”.
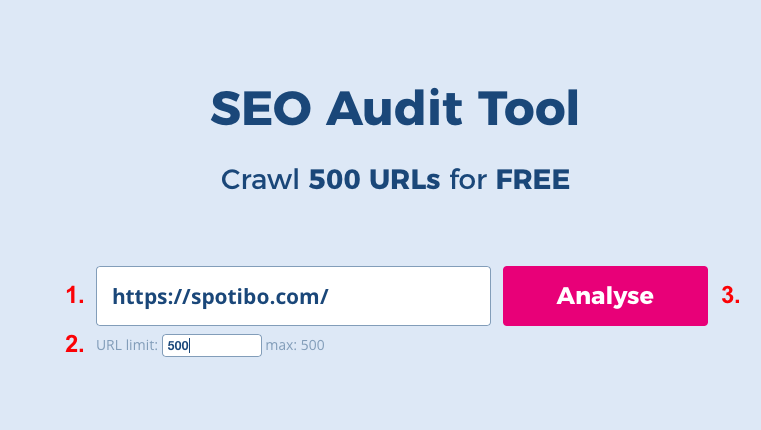
Start at Project section
You already have an account? Great. You can also start from the homepage as I mentioned above, or you can just add new project directly in the Analyzed Projects section. (Note: You can access this section by clicking on our logo in the left top corner).
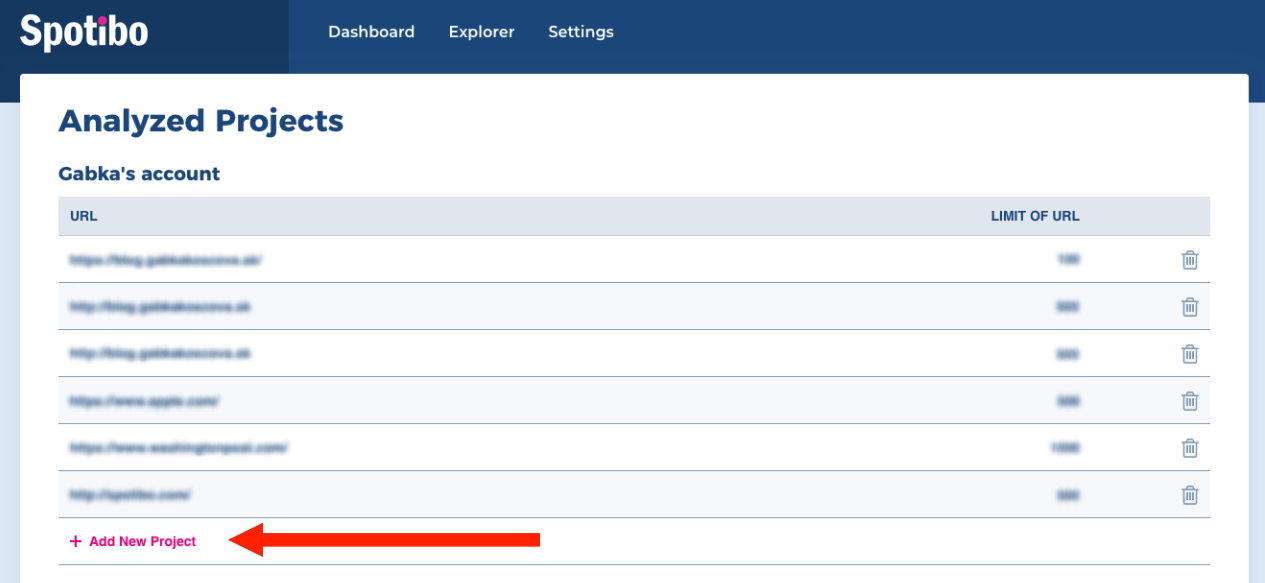
If you add a new project this way, you actually have more choices on how to crawl your site.
First of all, you can choose Crawl Rules.
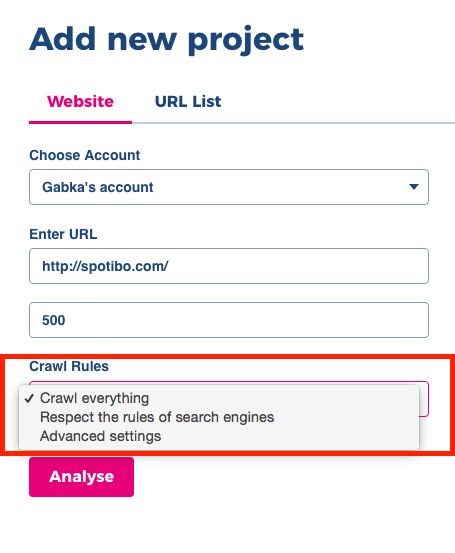
Even though the most used Crawl Rule is to crawl everything, you can also Respect the rules of search engines, which basically means that Spotibo will behave exactly like search engines and won’t crawl, for example, noindexed pages.
If you are a little bit geeky like we are, you will appreciate the advanced settings of crawling that you can personalize in more detail.
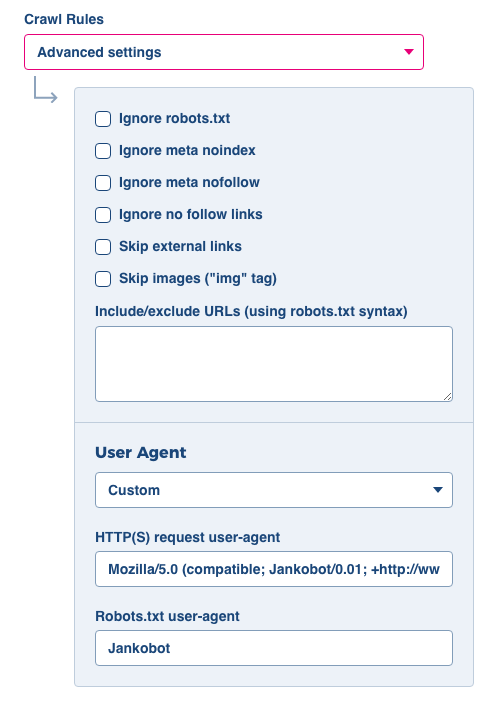
In case you don’t need to crawl the whole web and you just need to analyze one set of URLs, click on the tab “URL list” and insert your URLs into the inbox.
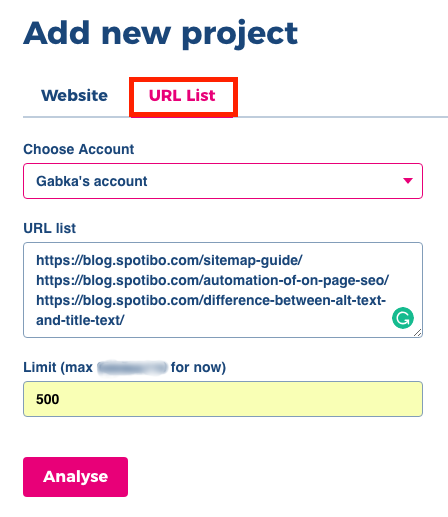
3. How the analysis process with Spotibo works
The analysis process with Spotibo consists of crawling and evaluating your site.
How to crawl and evaluate if you are not signed in
If you are not signed in, Spotibo will crawl only one URL for you.
This is something that many SEO tools provide for free, too. However, a one page analysis doesn’t say anything about your site as whole.
In order to get results for at least 500 URLs, you have to register or sign in. You can do it along the way, so you don’t have to worry that you will lose the results of your first page and have to start over.
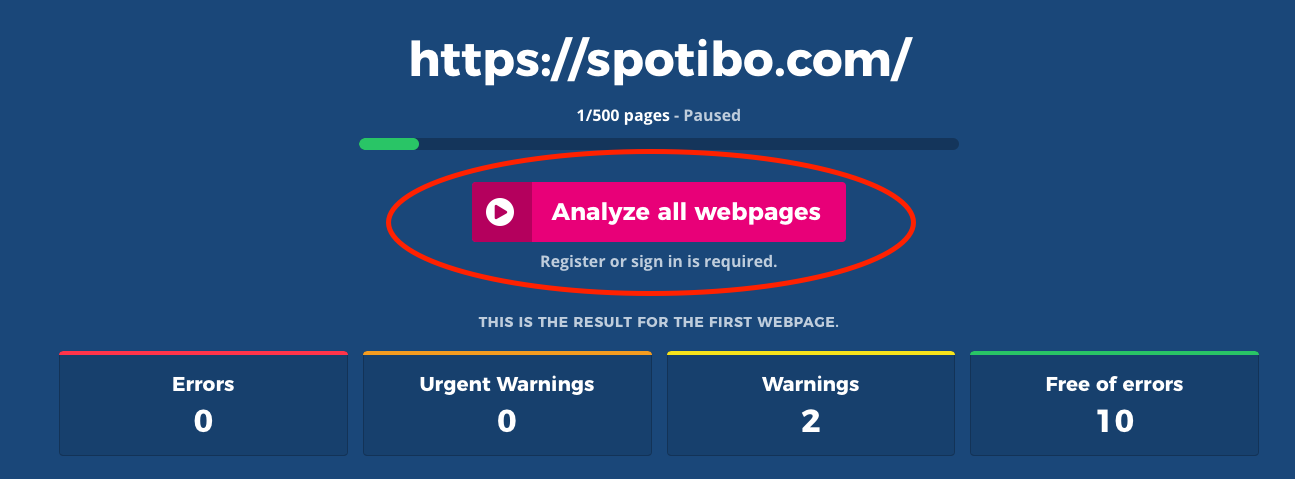
If you are wondering why you have to register, it is because we need to know that there is a real person behind the analysis and that we are not dealing with spam bots. But it is also convenient for you because, once you have an account, you will see the crawling and analyzing history all in one place.
Crawling
Once you start analyzing your web, it means that the crawling is initiated on our site, so you have to wait a little bit. For 500 URLs, you need to wait just a few minutes, so you can go and make a cup of coffee meantime.
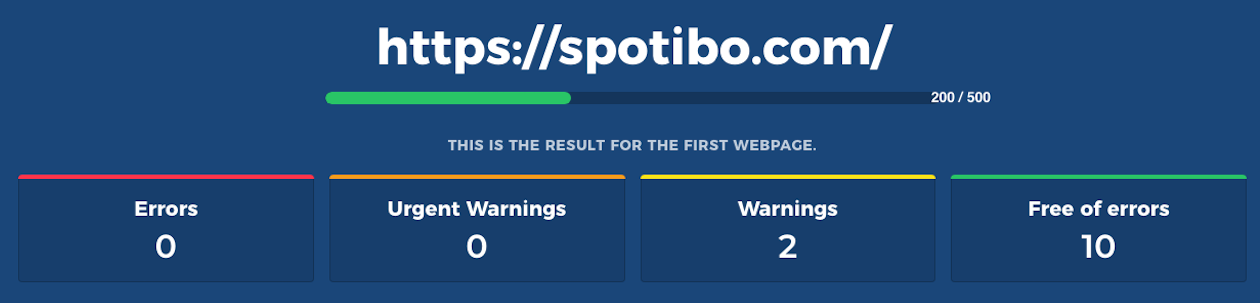
For a bigger site, you can safely close the browser and come back later. We will also send you an email that your analysis is ready.
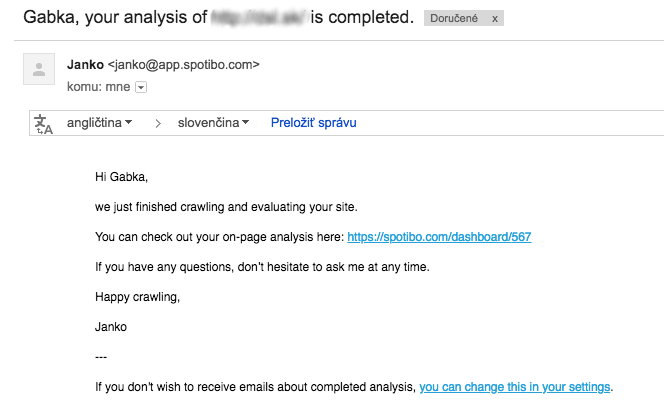
Spotibo crawls an average of 10 URLs per second, so here are just a few examples of how long it takes to crawl bigger sites:
- 10,000 URLs = around 20 minutes
- 30,000 URLs = around 50 minutes
- 100,000 URLs = around 3 hours
Evaluating
After crawling is complete, we will need to automatically evaluate your site. It will take just a few seconds for smaller sites and up to a few minutes to analyze bigger sites.
You will see the progress of evaluation in the bar at the bottom of the site. Once it’s ready, just click on “Get results,” and your page will refresh and show you the evaluation of all web pages.
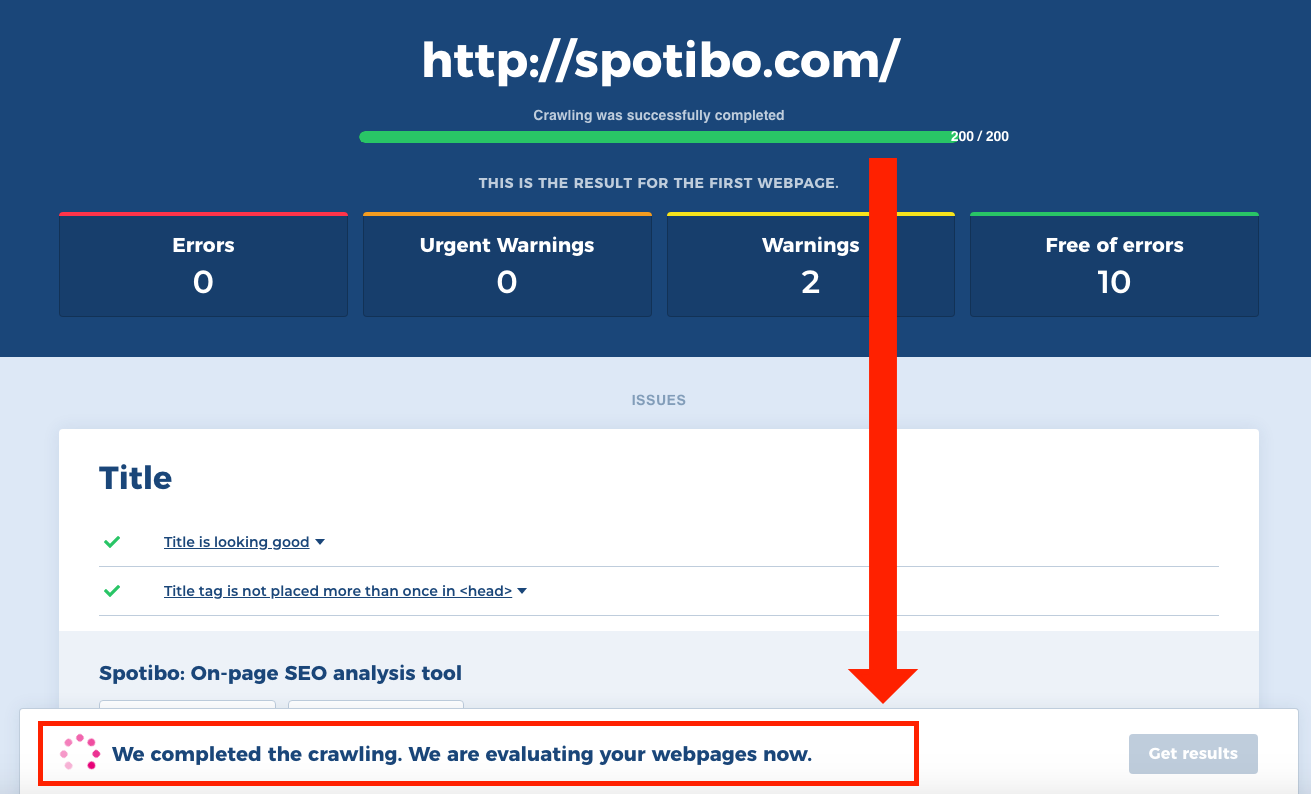
4. Everything about automatic analysis
Automatic analysis (Dashboard)
This is your dashboard. Whatever you do with Spotibo and whenever you want to come back to your automatic analysis, just click on “Dashboard” in the top menu. This will always be your starting point for any further activities.
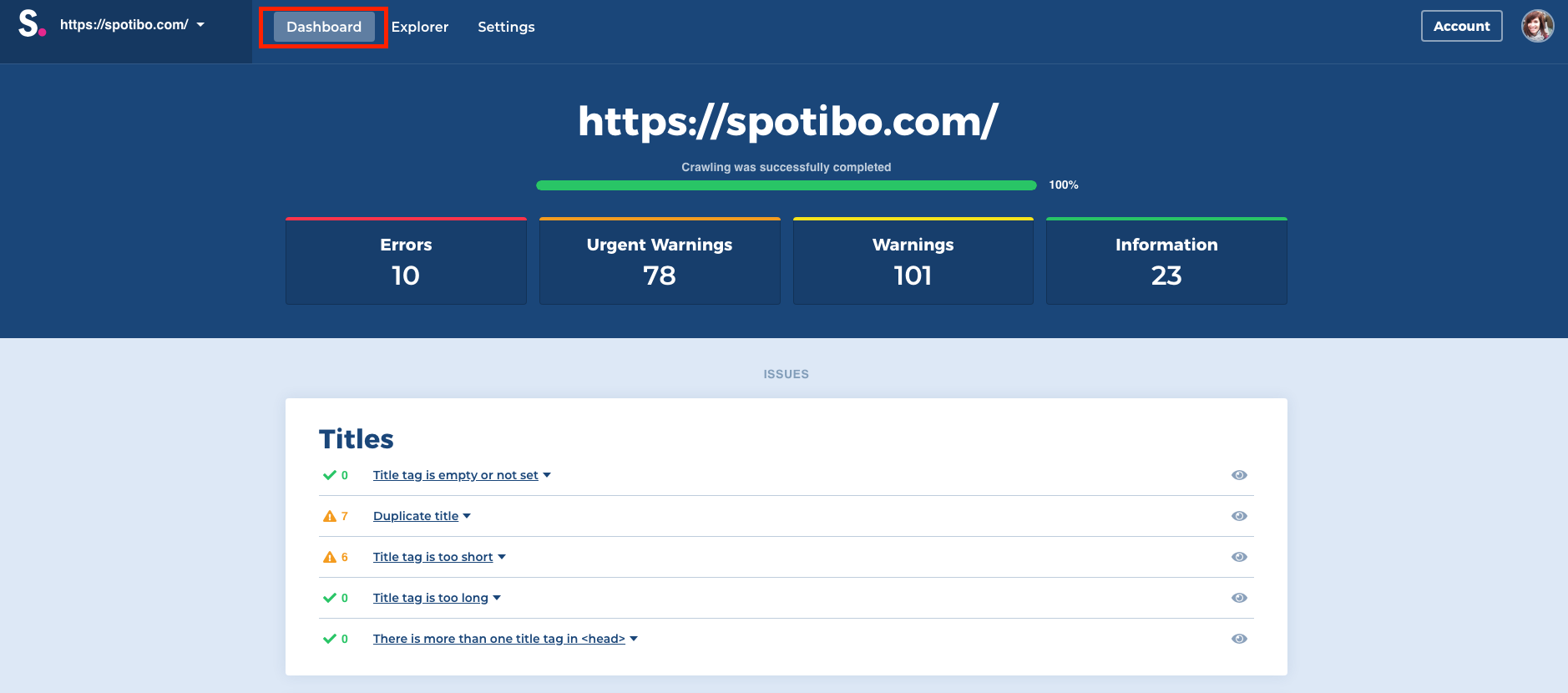
What is it?
It is our main functionality that we are really proud of. We can also safely say that, as far as we know, we are the only ones providing this function for Spotibo users.
You can think of it as an SEO checklist that you won’t need to go through manually.
After Spotibo crawls your site, it will automatically evaluate the most important on-page factors for all URLs on your website.
Note: If you are only using our free version, you can analyze and get evaluations on only up to 500 URLs. If your site is bigger than that, you should upgrade to analyze all web pages.
Within our automatic evaluation, we focus only on potential SEO issues that might cause a drop in your rankings or a loss in your organic traffic.
What is it not?
It is not just another “SEO checker.” We don’t like those.
Spotibo won’t provide you with an SEO score.
It won’t evaluate irrelevant factors like missing keywords or missing CSS styles in the source code.
How to understand the main results
After crawling and evaluating, you will see four types of SEO issues on your screen:

- Errors -> This is an error for 100%. It might not directly influence your ranking, but it is an error, and you should definitely have a look at that. You can find missing titles or error pages in this category.
- Urgent Warnings -> This might be a big problem for your ranking, or it doesn’t have to mean anything serious. For example, if you have pages with a noindex attribute -> In general, this can be a problem, but maybe you set it on purpose and you have a logical reason for it.
- Warnings -> These are issues that you should check out. It might not directly hurt your ranking, but it might have an impact on users or on CTR from SERPs. In this category, for example, you will find missing ALT text, which is not such a big problem. However, it can have a big impact on a blind person using a screen reader. Or, your meta description is too long or too short, and you have lower CTR due to this.
- Information -> All good here; we are just informing you about something positive.
All issues are divided into nine categories:
- Titles
- Headings
- Meta descriptions
- Images
- Redirections
- Duplications and canonicals
- Links
- Indexation and crawling
- Not found/server errors
These categories are serving mostly for better orientation within the results.
But once you see that you have one critical error, let’s say, within titles, I recommend to also check out all of the warnings within titles as well. Once you are going to correct your titles on the web, why not do everything at once, right?
[box type=”download”]
All issues at Spotibo
Check out all issues that you can analyze >>
[/box]
How to read each issue
We are not going to fix SEO for you. It is not possible. But we want to give you at least the overview on what to improve by yourself so you don’t have to spend hours studying and analyzing.
Note: If you are not sure how to fix the issues, or if you have a complex site, we recommend to turn to a professional SEO specialist, so you don’t hurt your rankings.
If you want to know more about each issue, just click on it, and you will see right away what it is about.
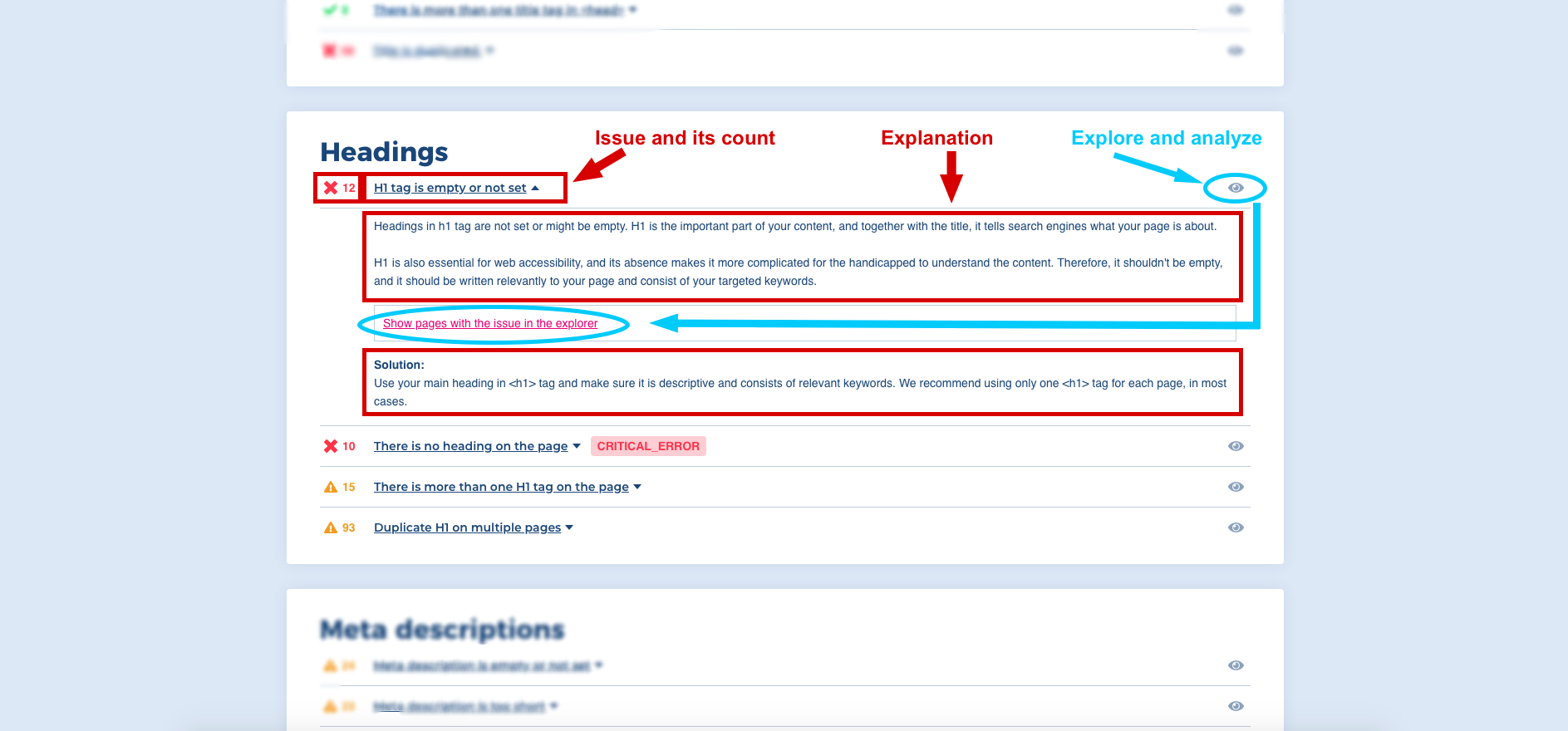
We provide you with explanations and solutions for each issue. If it is something more complicated, we also link to useful articles, just in case you need to study further.
You can start with the most critical issues and correct them step-by-step.
In the picture above, you can see that the website is missing 12 H1 tags. This is critical, because H1 headings help search engines understand what your page is about. If you need to know which web pages are missing these tags, just click on the “eye” symbol or on the link inside the text.
Afterwards, you will get to the Explorer section of Spotibo, which I will describe next.
5. Explorer section
This section serves you for deeper analysis of your site from an SEO perspective. You will land here after you want to explore any issue from automatic analysis, or you can simply click on Explorer in the top menu.
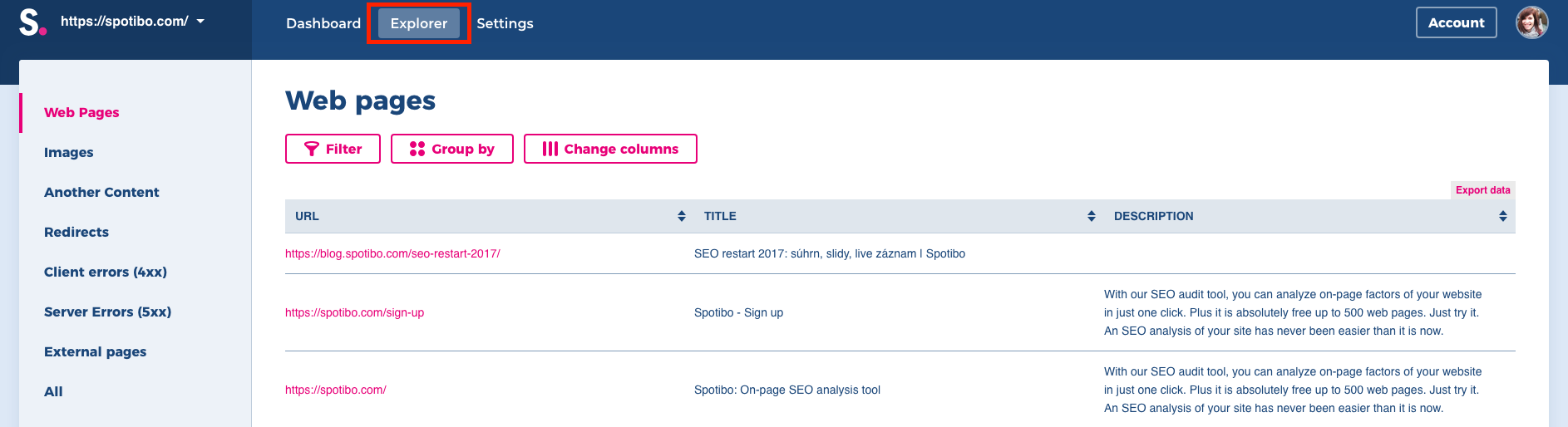
This interface can replace your usual work in Excel. You can filter and aggregate your data as you need. It’s up to you. After you get URLs that meet your criteria, you can export them and send the information to your developer to fix whatever you need.
First, I want to briefly explain each category that you can find in the left sidebar.
Explorer Categories
Spotibo divides pages of a site by content type into eight categories. That’s because HTML web pages with code 200 can have different SEO issues than images or redirected pages.
We cover the most important issues into the belonging categories, so you can analyze problems that are relevant only to the specific type of content — just in one click.
Web pages – Explore this category if you need to analyze your URLs, titles, meta descriptions, H1s, etc. We basically cover everything regarding content on your website in this section.
Images – This category covers everything for images. Here you will find its URL, file size or ALT text. A very special feature of this category is the preview of the image. How can you analyze your image, if you don’t know how it looks, right?
Other Content – Does your site have pages that are not HTML? You can analyze them in this category. We support analyzing content types such as css or javascript.
Redirects – Analyze all your redirects here. Find out which URL is redirected and what is the final URL of this redirection. Discover status code of your redirected and final URLs, or find out if you are dealing with a redirect loop.
Client errors (4xx) – Discover and analyze all pages that are affected by any client errors like 404 or 403.
Server errors (5xx) – Same as above. Discover and analyze all pages that are affected by any server errors, like 500 or 503.
External pages – This category is for analyzing external pages that you are linking to. For example, it is handy to discover if you are linking externally to 404 pages. So you can find out everything about it right here.
All – If you are not sure about which category your issue is placed, just click on “all pages,” and you can analyze whatever you want.
Key functions of Explorer section
We have two key functions that you will need for further analysis.
Filter
Filter shows you only the pages that cause real problems. It is as simple as that. You can also combine more filters and segment data according to your needs.
Let me show you a few examples on how to work with it.
If you click on the “Images” category, you will defaultly see all URLs of your images, its ALT text and Preview. This is the overview of your site.
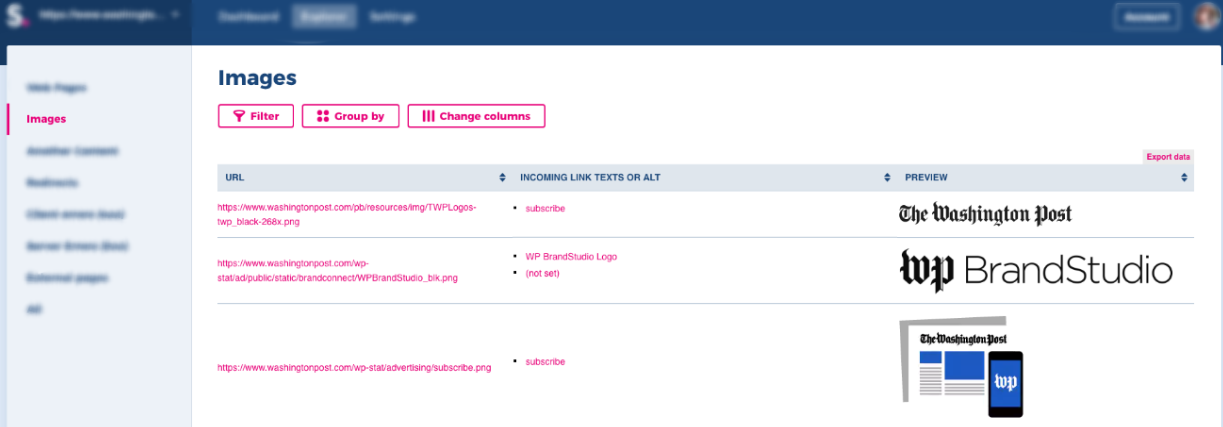
But this is not a real problem. Real problems start, for example, if you are missing ALT texts in your images or if your images are too big. So you want to filter just these. Normally you can export all images and its parameters and then filter it in Excel. Or, you can do it directly in the interface of Spotibo with just a few clicks.
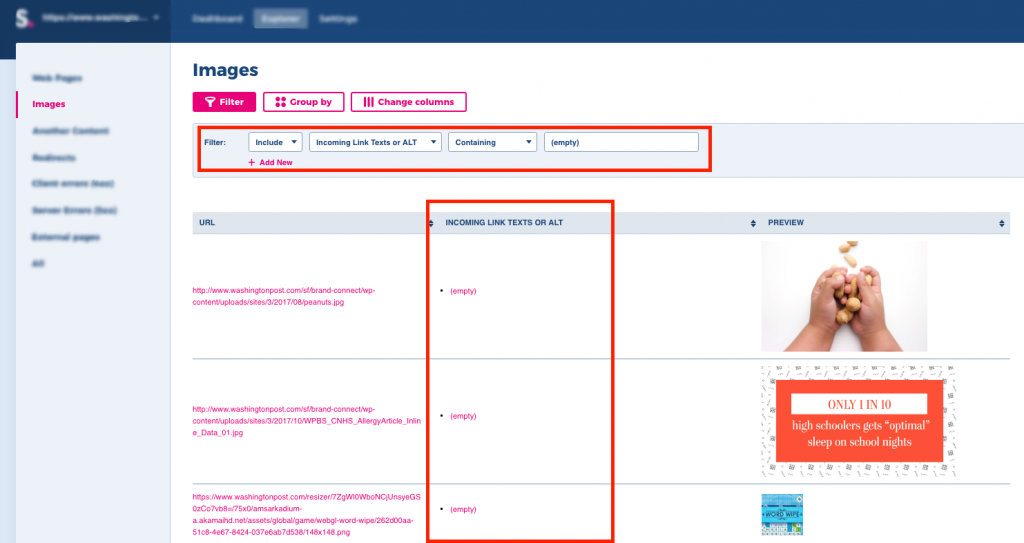
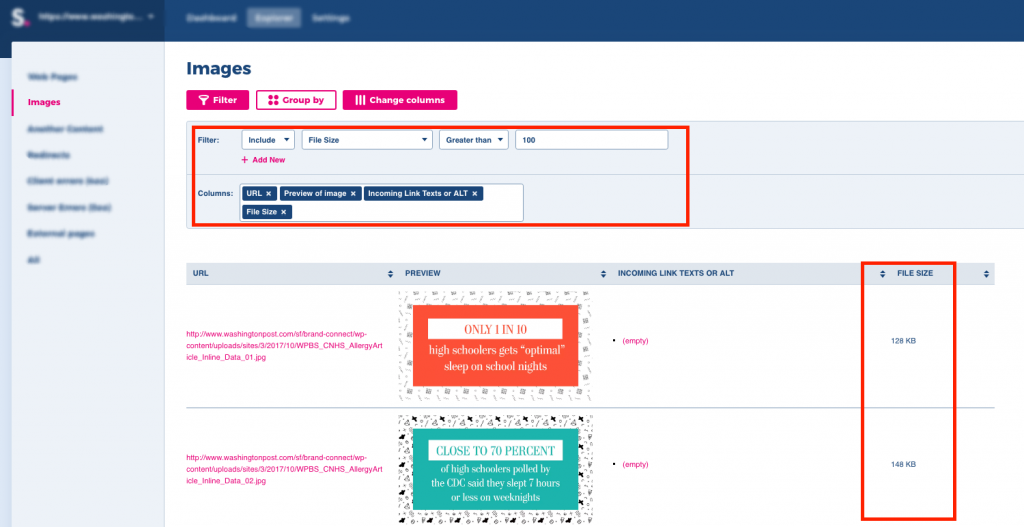
Let’s also use Filter for the “Redirects” category, but this time we can combine it as well. There is default data like redirected URLs, final URLs, its status codes, count of redirects and redirect loop. This time I would like to see only URLs from the specific section on the web that are redirected more than once.
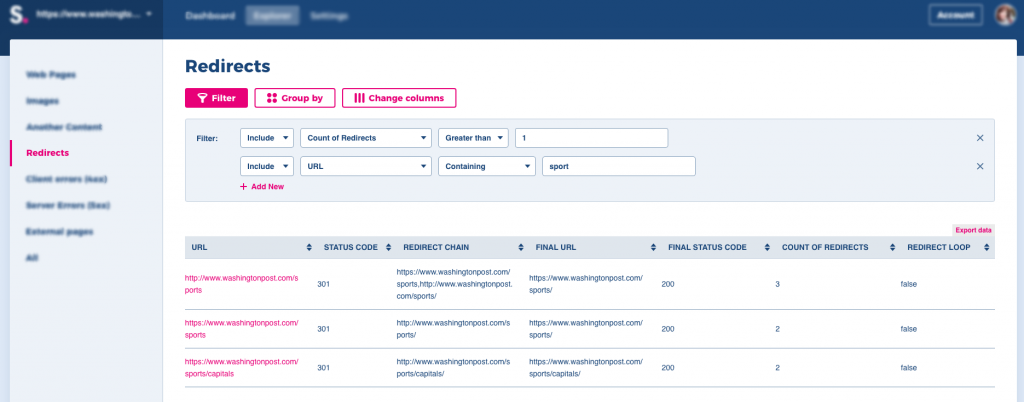
[box type=”download”]
All filters at Spotibo
Discover all filters that you can use >>
[/box]
Group by
Using this function, you can aggregate web pages with common characteristics and explore them further. This is useful in case you want to have all of the URLs on one screen.
For example, let’s aggregate web pages according to Paths Drilldown.
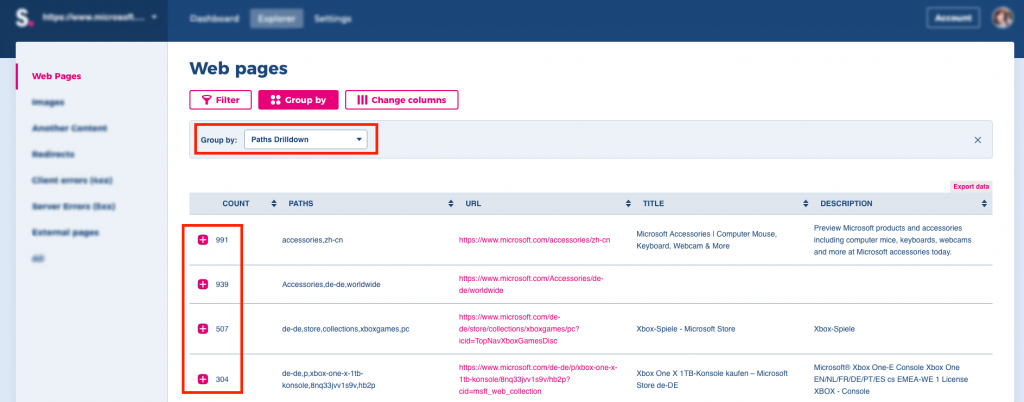
Or redirects according to Status Code.
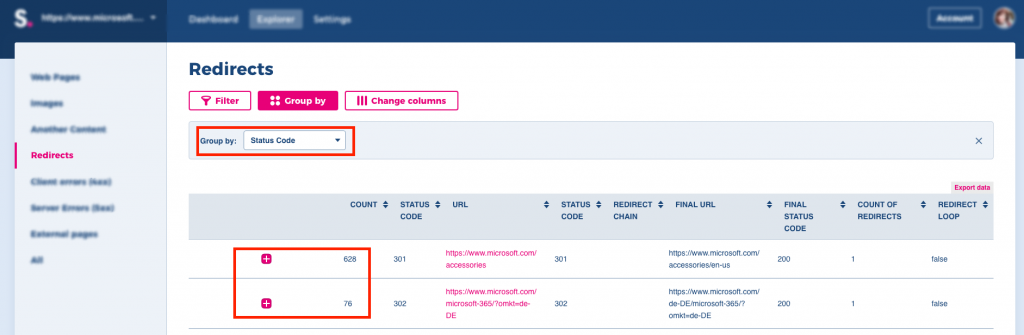
Or images according to Duplicates.
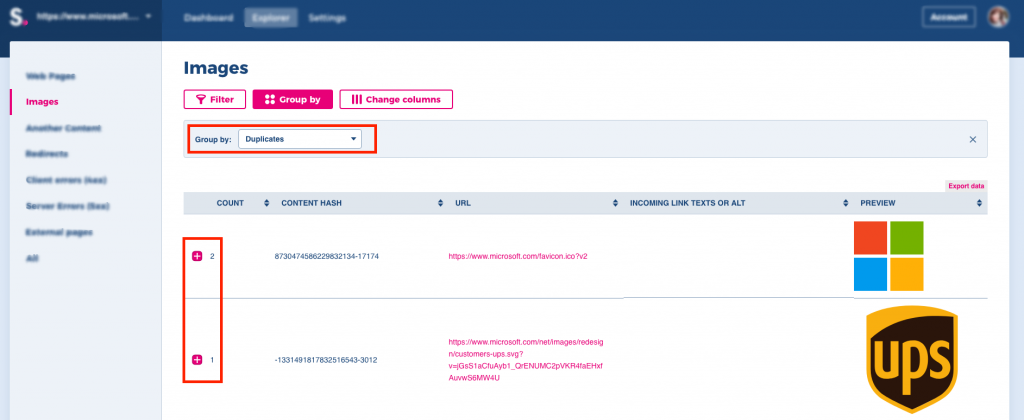
You can also combine the group by function with the filter function. For example, if you want to see only the pages that have defined canonical and you want to aggregate it according to parameters.
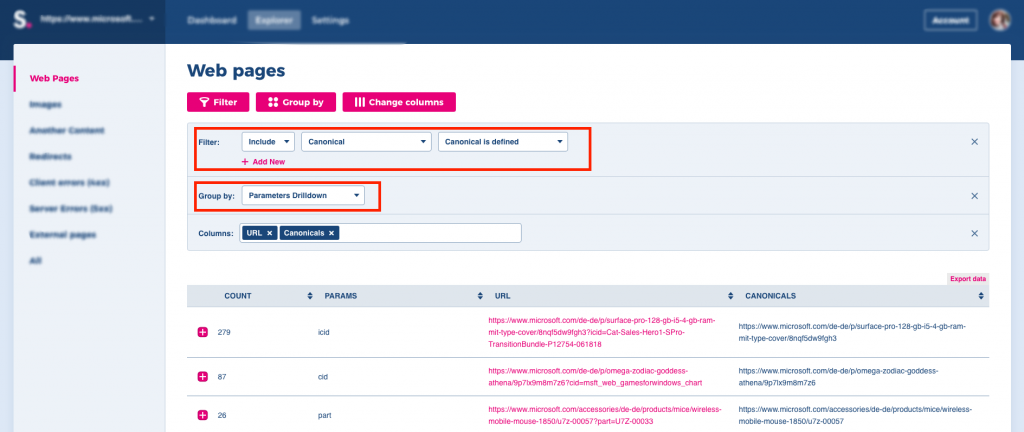
[box type=”download”]
All groups at Spotibo
Discover all elements you can aggregate >>
[/box]
Filter + Group by = Automatic Analysis
Automatic analysis at Spotibo actually works because of these key functions. We defined the most important SEO issues and set up filters and groupings for them, so you don’t have to.
That’s why after you click on Issue in your dashboard, you will automatically get data that have predefined filters.
Note: We are constantly working on new issues that we will predefine and add to the automatic evaluation. If you are missing something that you use daily or if you don’t know how to analyze any specific problem using our key functions, let us know at janko@spotibo.com, and we will be happy to help you or add the issue to our automatic analysis.
Other functionalities of Explorer
There are some other things that you can do within the Explorer section.
Change Columns
In each report, you will see default columns that we consider the most important for the concerned category. But you can change it as you wish.
You can remove or add different columns very easily.

[box type=”download”]
All columns at Spotibo
Check out all columns that you can use >>
[/box]
Data export
You can export each data set that you filtered or grouped. Just click on “Export data” at the right corner of the table.

6. Project settings
How to change a project
You can find the current project that you are analyzing in the left corner of the Explorer section. Easily click on it and change a project to another one.
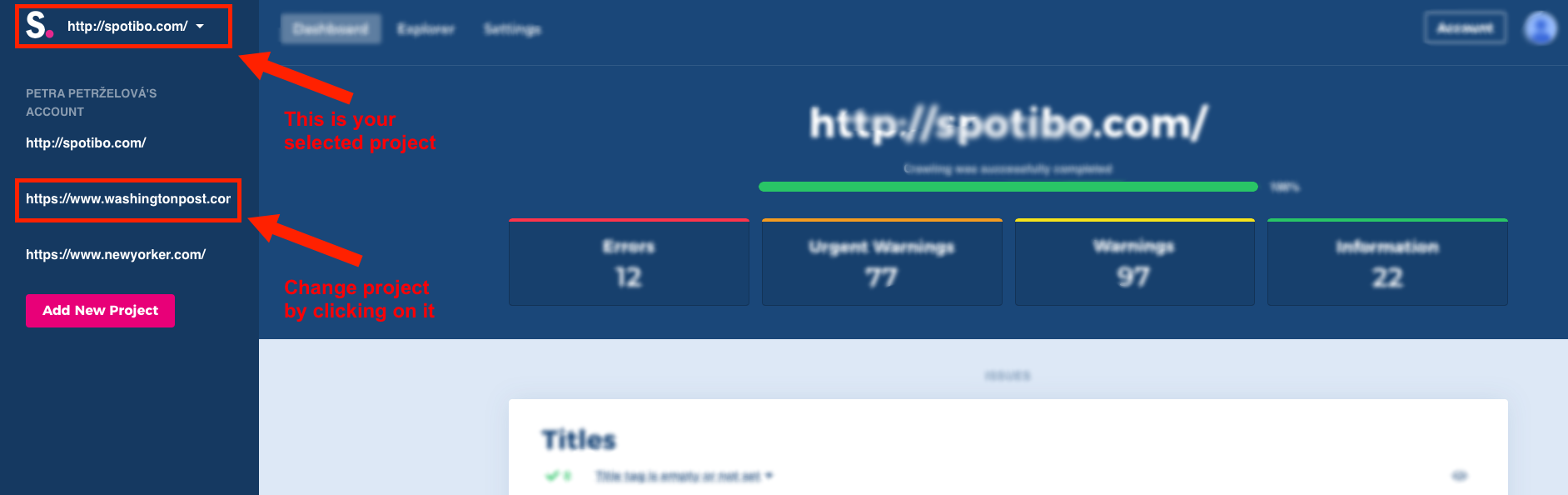
How to delete a project
Click on “bin” symbol in the Analyzed Project section, and your project will be deleted. Be aware that you will delete this project forever, and you can’t come back to its data. You would have to analyze it again.
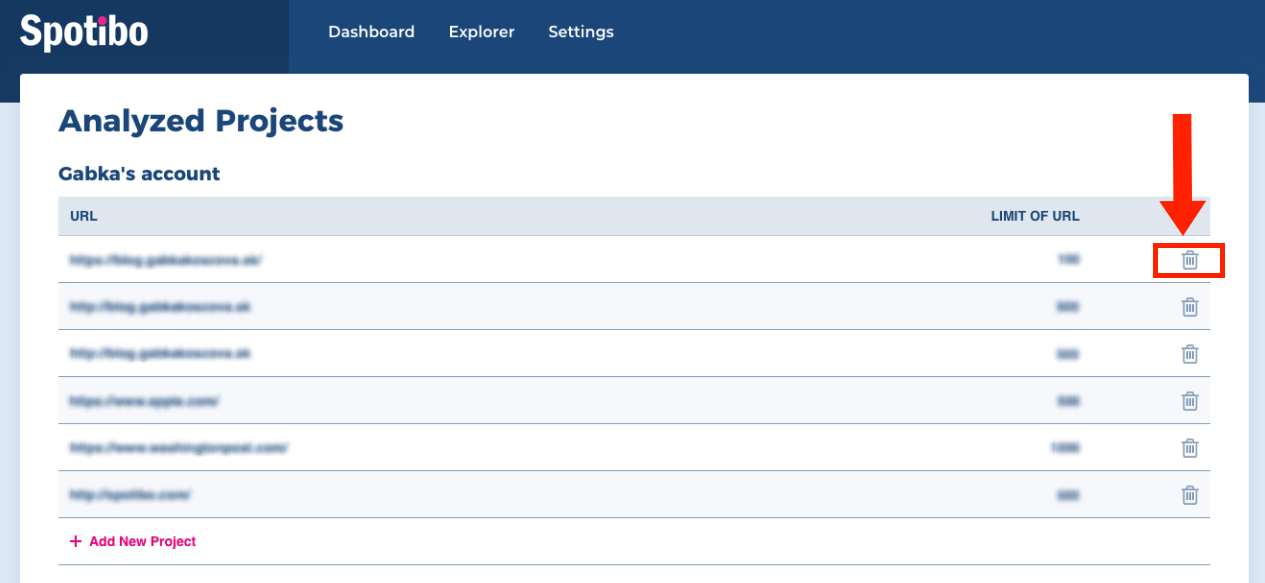
How to add a person to your project
Spotibo allows sharing your analysis with your colleagues, developers or external partners. You don’t have to pay extra for other users. You can share one project or the whole account with them for free.
First, you have to add a new user to the account. Go to “Account” and choose “Manage users.” You can add or delete users right here.
Once you add somebody, you have to choose the role of the new user. There are three different roles:
- Admin – can manage users and projects just like you.
- Editor – can start & stop crawl or update settings.
- Viewer – can only look at the given projects.
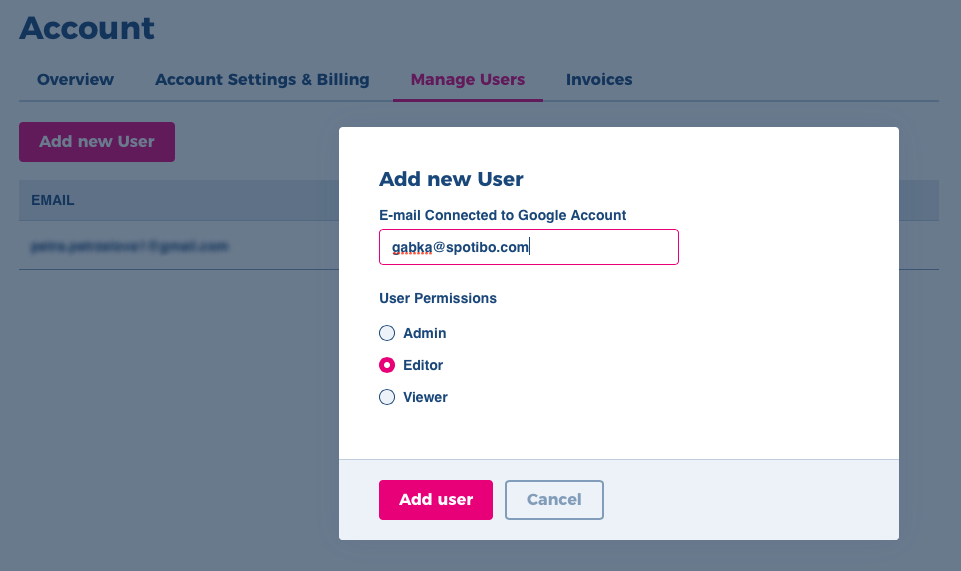
After you add users to the account, you can share specific projects with them as well. In order to do that, click on “settings” that are related to the project. You will see your selected project in the left corner. Then click on “Manage Users” and add the person you want.
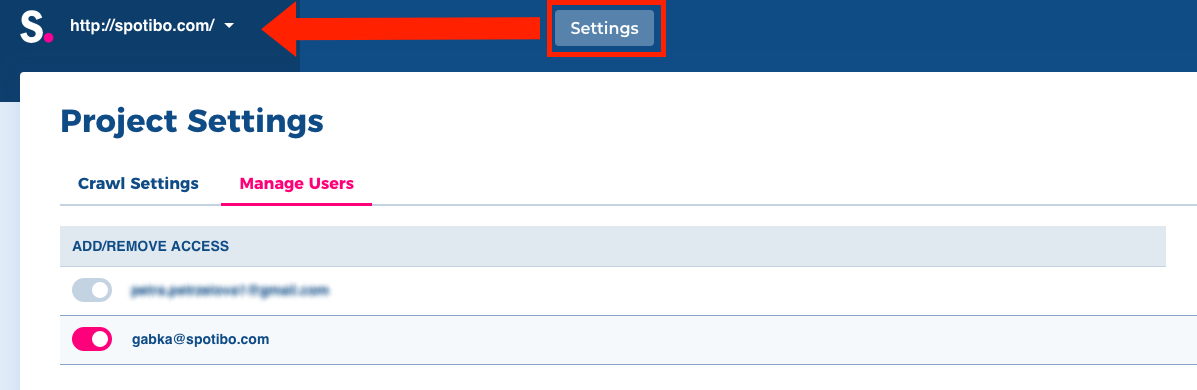
When the checkbox for specific user is in pink color, it means that the user has access to this project. If you want to remove his or her access to it, click on the checkbox. When it is gray, they don’t have access anymore.
Where to find how many URLs and projects you have left
Click on “Account” and in the first tab, you will see an overview of your account. You can find there how many URLs and projects you’ve analyzed in the current month.

How to upgrade or downgrade your plan
Click on “Account” and visit the second tab “Account Settings and Billing”. You can upgrade or downgrade directly there. When you don’t want to pay for any plan anymore, just downgrade to the free version.
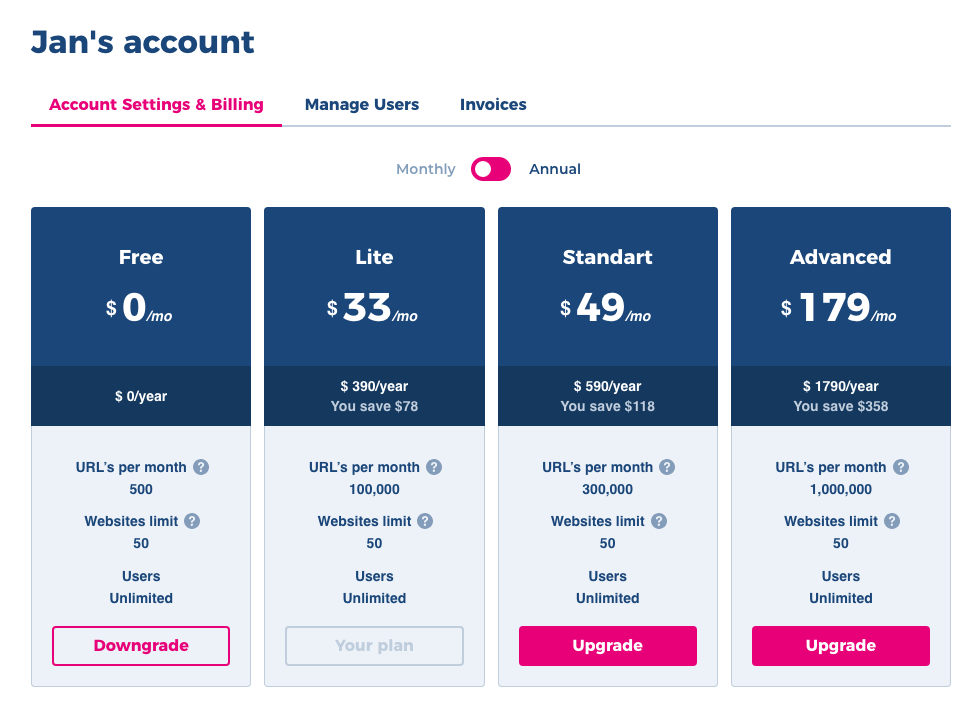
Where to find invoices for subscriptions
Click on “Account” and visit the last tab “Invoices.” You will find all invoices right there.
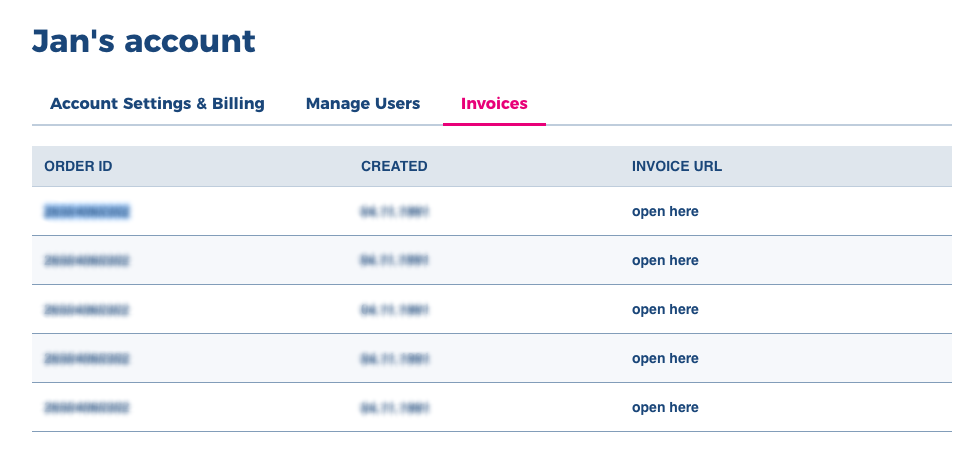
How to change your name
Click on your icon at the right corner, continue at “my settings”, change your name and click on “Save Changes.” We will use this name for email communication with you.
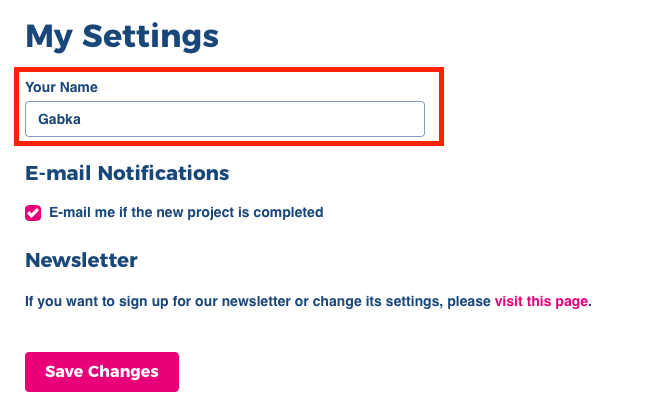
How to change your email preferences
There are two type of emails we usually send.
The first one is the email that will inform you that your analysis is ready.
The second type is our newsletter that we send only from time-to-time. We use Mailchimp for that, and you can choose what kind of content you want to receive.
You can change your preferences for both types of emails when you click on your icon at the right corner and continue to “my settings.”
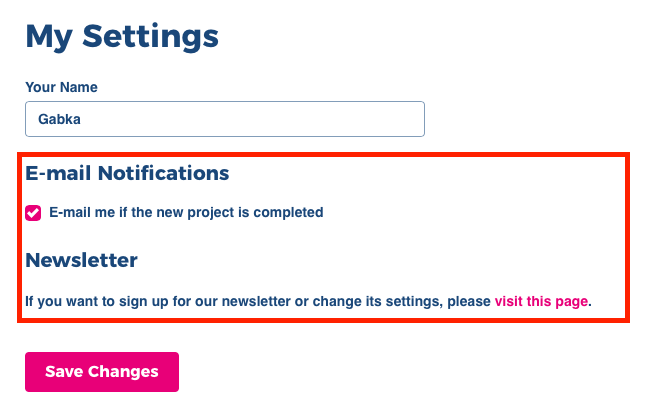
How to sign out
Click on your icon at the right corner and sign out there.
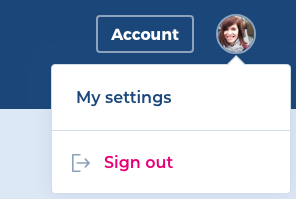
And that’s it. Do you have any other questions or issues working with Spotibo? Let us know at janko@spotibo.com.
